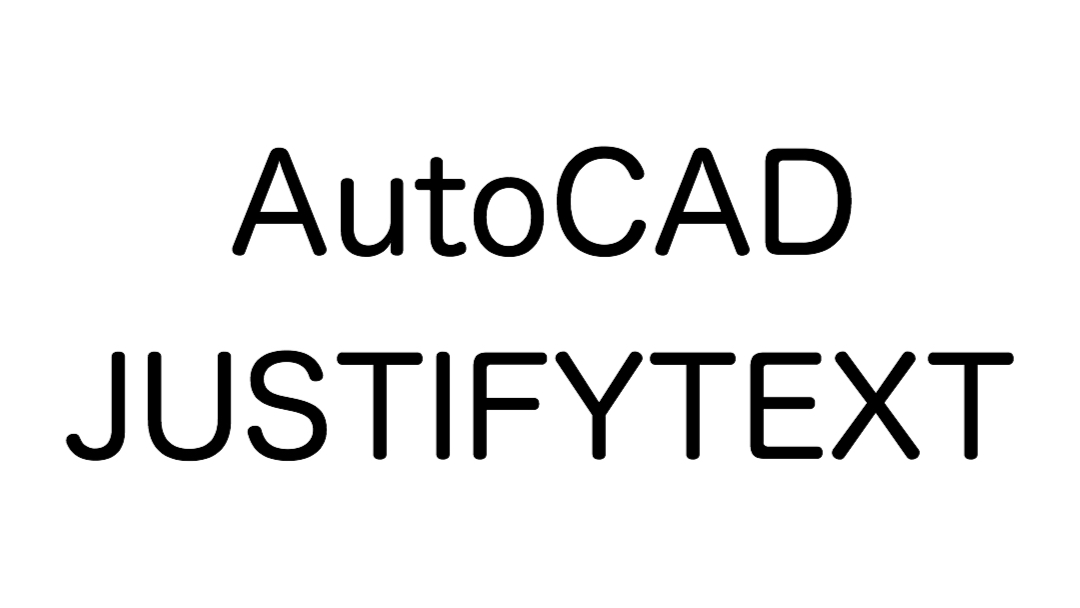こんにちは、しょーたです。
AutoCADで作図をしている方、お疲れ様です。
この記事ではAutoCAD初心者の方に少しでも作図効率が上がればと思い、便利なコマンドを紹介します。紹介するのは下記の3つ!
・FIND文字の検索,置換
・QSELECT クイック選択
文字の整列や置換、ある属性のオブジェクトを一括で選択する、といった一括で編集するのに役立つコマンドです。
それではいってみましょう。
Contents
TEXTALIGN 文字列位置合わせ整列
TEXTALIGNでできること
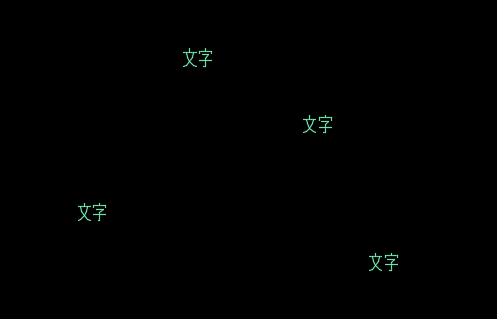
TEXTALIGNは文字を整列するコマンドで、このようにばらけた文字を
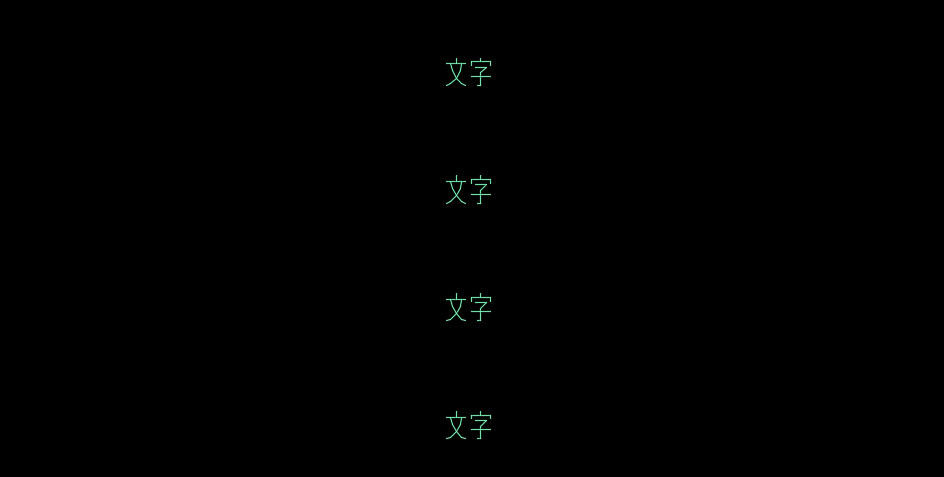 こんな感じに整列させられる素晴らしいコマンドです。いや、ほんとなんで今まで知らんかったんでしょう。
こんな感じに整列させられる素晴らしいコマンドです。いや、ほんとなんで今まで知らんかったんでしょう。
今までわざわざ補助線を引いて1つずつ直してました。笑
Jwwから変換したデータとか微妙にずれてますからね。助かりました。
図では縦に整列させましたが、横にももちろん並べられますし、斜めという離れ技もできます。
TEXTALIGNの使い方
まずTEXTALIGNを実行しましょう。
画面左上の注釈タブから大きくマルチテキストと書かれているすぐ右のボタン(図参照)がTEXTALIGNです。コマンド入力派の人はそのまま入力して下さい。
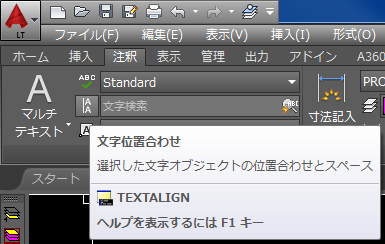
コマンドを実行したら下の方にこんな画面がでます。
![]()
まずは『位置合わせ』をクリック。

文字位置を合わせる文字の基点を選びます。今回は『中央』にします。
基点を決めたら次は『オプション』をクリック。
そうすると『等間隔』『間隔を設定』『現在の垂直』『現在の水平』がでてきます。
 今回は『間隔を設定』を選びます。
今回は『間隔を設定』を選びます。
![]()
間隔をどれくらいにするか入力します。
仮に1000とします。
設定が決まったら整列させたい文字を選んでエンター
基準にしたい文字を選んだら、あとは整列させたい方向にカーソルを合わせてクリックしたら終了です。
FIND文字の検索,置換
FINDでできること
FINDでは図面上の任意の文字を検索し、他の文字に置き換えることができます。
エクセルやワードでも同じような機能があるので馴染みやすい機能ですね。
レイヤーを飛び越えてすべてのマルチテキスト、文字に適用できるので英数字の全角半角切り替えによく使っています。
FINDの使い方
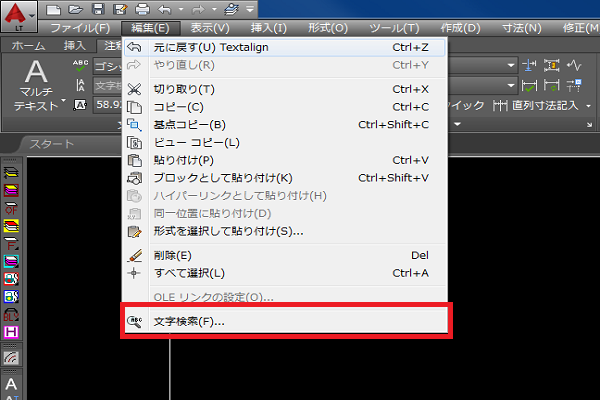 コマンドで直接『FIND』と入力するか、メニューバー編集>文字検索をクリックします。
コマンドで直接『FIND』と入力するか、メニューバー編集>文字検索をクリックします。
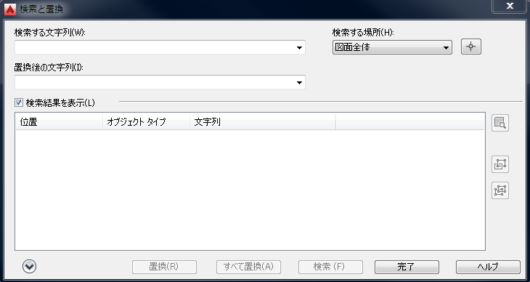 上の段に修正前の文字を入力し、下の段に修正後の文字を入力します。
上の段に修正前の文字を入力し、下の段に修正後の文字を入力します。
どの文字列が該当しているか確認する場合は『検索』を、確認はいいから全部置換する場合は『すべて置換』をクリックします。
QSELECT クイック選択
QSELECTでできること
FINDは任意の文字列を置換することができるコマンドでしたが、QSELECTでは任意の文字の検索、色、画層、あいまい検索(*を使ったワイルドカードマッチ)など、いろいろなアプローチで文字を”選択”できます。このコマンドはほんと優秀で、文字だけではなく、線や円などのオブジェクトに対しても使えます。ユーザーのアイディア次第でいろいろな使い方ができるコマンドです。
QSELECTの使い方
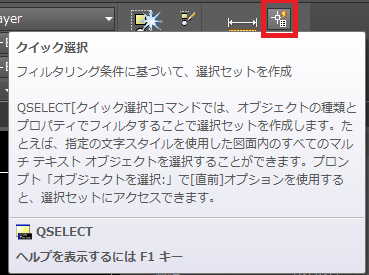 コマンドで直接『QSELECT』と入力するか、ホームタブ>ユーティリティパネルの画像のマークをクリックします。
コマンドで直接『QSELECT』と入力するか、ホームタブ>ユーティリティパネルの画像のマークをクリックします。
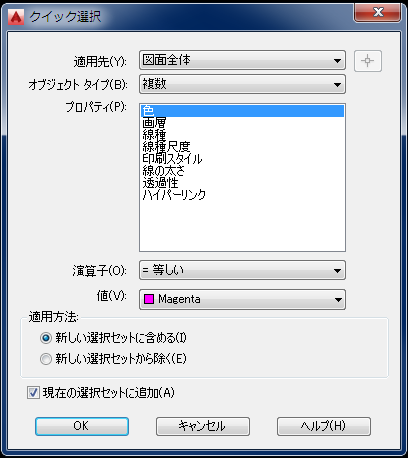 いちばん上の段『適用先』で検索範囲を指定します。図面全体ならそのまま、図面の一部分のみ検索したい場合は右のポインタアイコンをクリックし検索したい範囲を指定して下さい。
いちばん上の段『適用先』で検索範囲を指定します。図面全体ならそのまま、図面の一部分のみ検索したい場合は右のポインタアイコンをクリックし検索したい範囲を指定して下さい。
次に『オブジェクト タイプ』で線分、円、文字などオブジェクトの種類を選択します。
その下の段の『プロパティ』で色や画層などを指定できるので特に線だけ文字だけという指定がない場合複数のままでOKです。
色指定の場合少し注意が必要です。
例えば赤色のオブジェクトを選択したいとします。
なので値のところからRedを選択したくなるところなのですが、ちょっと待ってください。選択する前にオブジェクトを確認して下さい。プロパティの一般で色がRedなら先程述べた方法で選択できます。もし色がByLayerと表示されている場合、レイヤーレベルで色が赤に指定されています。その場合、オブジェクトはCAD上ではByLayerとして認識されています。
ByLayerになっていたら、プロパティで画層を選択し、値は赤色に設定している画層を選びましょう。
設定の一例を紹介しましたが、このコマンドはほんとに便利で、選択方法が何パターンもあるので使いながら慣れて下さい。
文字のあいまい検索(ワイルドカード マッチ)もめちゃめちゃ使えますのでぜひ試してみて下さい。
おわり!
いかがでしたか?
コマンドを知っているか知らないかで作図スピードが全然違ってきます。
もし知らない人がいたらぜひ使ってみてほしいです!!
使い込むことでいろいろな応用を利かせられるようになるはずです。
作図捗りますよ~。
AutoCADを始めたばかりの皆さん、コツコツ頑張りましょう!
それではまた。